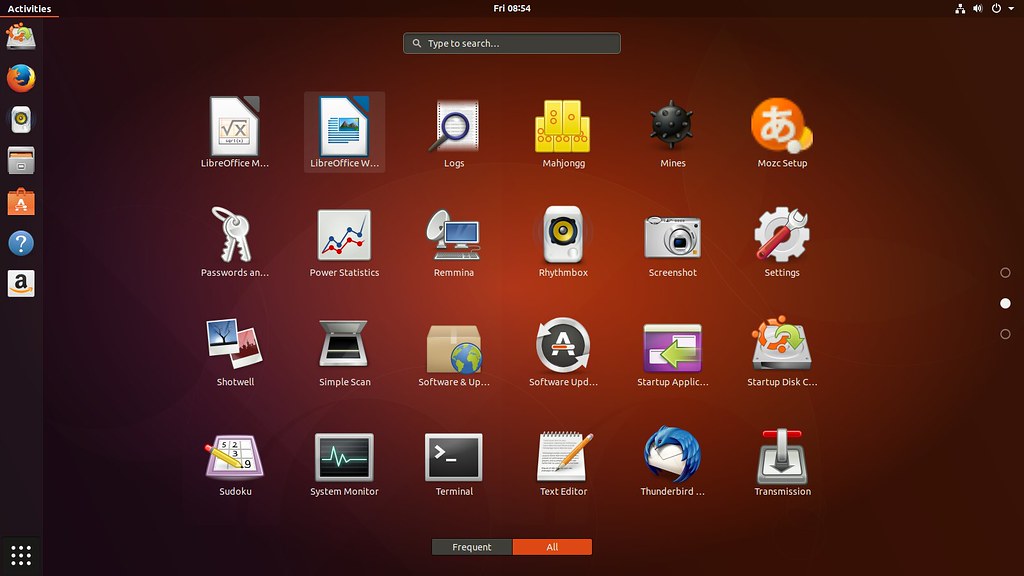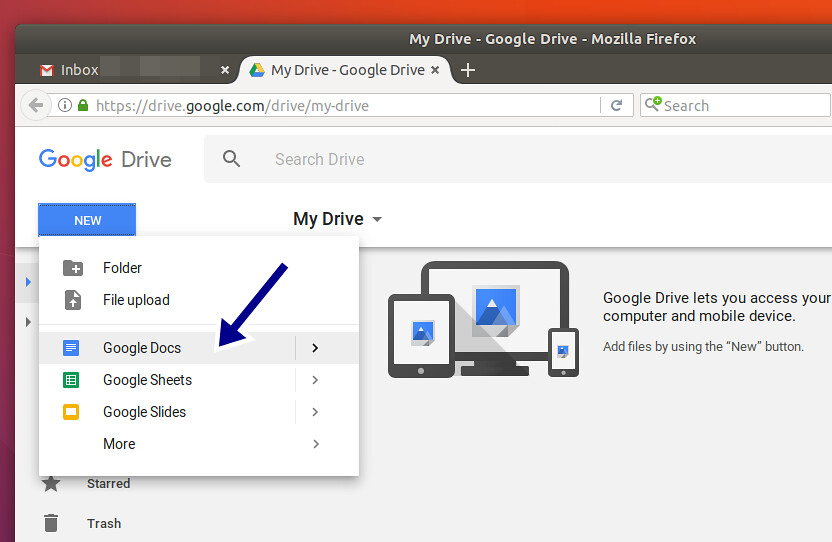มีโจทย์มาว่า "ถ้าเลือกใช้ระบบปฏิบัติการพกพา (Portable OS) เลือกระบบปฏิบัติการไหนดี?"
จากที่เคยได้ใช้งานมาบ้างเล็กๆ น้อยๆ เลยคิดว่า สำหรับผู้ใช้งานทั่วไป ถ้าจะใช้ระบบปฏิบัติการแบบพกพา (Portable OS) ก็น่าจะเลือกเป็น Ubuntu เพราะการใช้งานไม่ยากมาก UI เป็นมิตร และมีฟังก์ชั่นทดลองแบบไม่ต้องติดตั้ง (Try Ubuntu without installing)
เตรียมไฟล์ติดตั้งระบบปฏิบัติการ Ubuntu 17.10 ลงใน USB Flash Drive
ในครั้งนี้ เลือกใช้ Ubuntu เวอร์ชั่น 17.10 ซึ่งเป็นเวอร์ชั่นใหม่ล่าสุด -- Ubuntu ออกเวอร์ชั่นใหม่ทุกเดือนเมษายน (xx.04) และเดือนตุลาคม (xx.10)
สำหรับขั้นตอนการเตรียมไฟล์ ทำลักษณะเดียวกับ Ubuntu 16.04 LTS ในขั้นตอนที่ 1-2 (อ่านในบล็อกเก่า: 2017 - ทดลองใช้ Ubuntu 16.04 LTS ใน ASUS VivoBook S (ตอนที่ 1))
สำหรับการดาวน์โหลด Rufus สามารถเลือกแบบ Portable (ไม่ต้องติดตั้งลงในเครื่อง)



ทั้งนี้ ในการเตรียมไฟล์ในโปรแกรม Rufus เลือกประเภทของ File system เป็น FAT32 (ค่าเริ่มต้น) จากนั้นในหัวข้อ Create a bootable disk using ... ให้เลือก [ ไฟล์ Ubuntu 17.10 ที่เป็นไฟล์ .iso ] ที่ดาวน์โหลดเตรียมไว้
บูทเครื่องจาก USB Flash Drive ที่เตรียมไว้
ในคอมพิวเตอร์ทั่วไป การบูทเครื่องอาจจะล็อกให้เริ่มต้นการบูทด้วยฮาร์ดดิส แต่ในการใช้งานระบบปฏิบัติการพกพา จะต้องกำหนดให้ การบูทนั้นเริ่มต้นที่ USB ก่อนเสมอ
สำหรับคอมพิวเตอร์ที่ใช้เมนบอร์ด ASUS สามารถเข้าผ่านไบออส (BIOS) เพื่อเข้าไปแก้ไขลำดับการบูท ด้วยการกดปุ่ม DEL (DELETE) ที่คีย์บอร์ด ตอนเริ่มเปิดเครื่อง -- ทั้งนี้เมนบอร์ดแต่ละยี่ห้อ อาจใช้ปุ่มคำสั่งอื่น เช่น ESC หรือ F2 หรือ F10 เป็นต้น

เมื่อเข้าไปใน ไบออส ได้แล้ว ให้หาเมนู Boot Options / Boot Priority เพื่อเลือกลำดับการบูทเครื่อง โดยปกติจะเริ่มต้นจาก : ฮาร์ดดิส → เครื่องอ่านดีวีดี → อุปกรณ์ USB Flash Drive
ให้ทำการ เลื่อน-ย้ายตำแหน่ง อุปกรณ์ USB Flash Drive ไปเป็นลำดับแรก จากนั้นบันทึกและเริ่มต้นการบูทใหม่อีกครั้ง
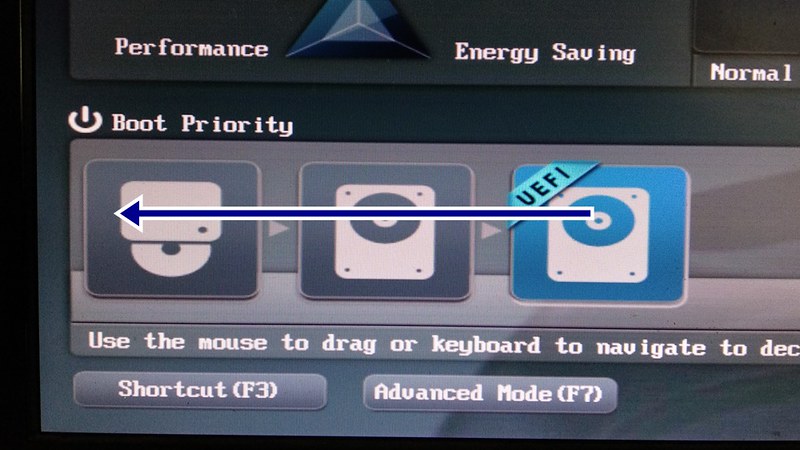
หากทุกอย่างผ่านไปด้วยดี ในการบูทครั้งต่อไป จะเข้าสู่หน้า Install Ubuntu
Ubuntu : Try Ubuntu without installing "ทดลองใช้ Ubuntu แบบไม่ต้องติดตั้ง"
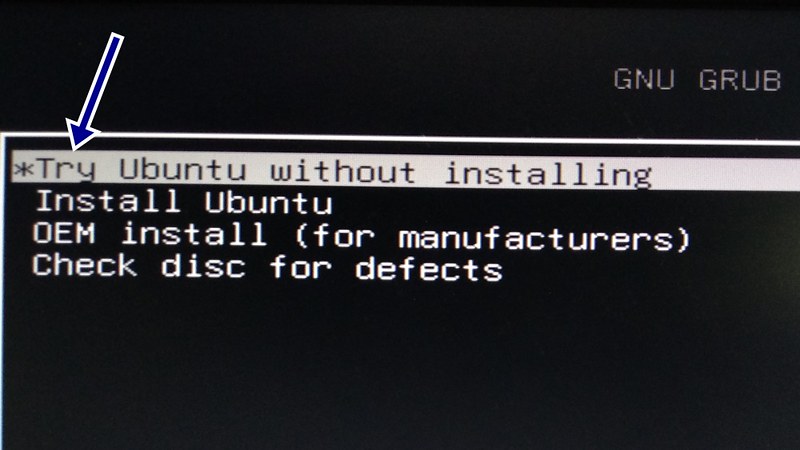
ระบบปฏิบัติการ Ubuntu มีฟังก์ชั่นที่ให้ "ทดลองใช้" ก่อนจะตัดสินใจติดตั้งลงในเครื่อง ซึ่งในจุดนี้สามารถนำมาเป็นระบบปฏิบัติการแบบพกพานั่นเอง
หน้าตา Desktop ใน Ubuntu 17.10

ในหน้า Desktop ของระบบปฏิบัติการ Ubuntu 17.10 ด้านซ้ายมือจะเป็น Launcher ปักหมุดแอพที่ใช้งานบ่อย (ทำหน้าที่เหมือน Taskbar ในระบบปฏิบัติการ Windows) ที่มุมซ้ายล่าง จะเป็นเมนูรวมแอพทั้งหมดที่ติดตั้งไว้ในเครื่องแล้ว (เหมือน Start Menu)
ในการเชื่อมต่อ Wi-Fi ก็คลิกที่เมนู Connection ด้านบนขวามือ เลือก Wi-Fi Settings แล้วเลือกเครือข่ายและใส่รหัสผ่านตามปกติ

Ubuntu 17.10 มาพร้อมกับโปรแกรมเบราว์เซอร์ Firefox เวอร์ชั่น 56

และหากต้องการพิมพ์ข้อความ ก็มีโปรแกรม LibreOffice Writer หรือจะเลือกใช้ Google Drive/Docs ในโปรแกรม Firefox แทนได้